Build Site Management is a system and UI (User Interface) window through which players can:
- Control how others interact with their build site
- See a list of the sites that player has, along with any screen shots they have taken of the location
- Check the time they have accrued to keep the build site in the world
- Alter the site name and description
- Add tags to publish the site on the Showcase
- Select your Build Sites (replaced the Build Site Flag)
- Delete a build site
- Buy additional build site allotments, using Daybreak Cash.
Build Site Management[]
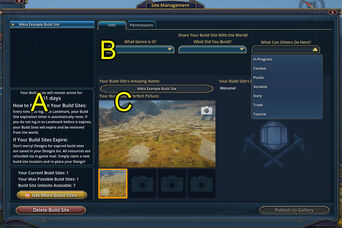
A: is the column that has pertinent info about the accrued time to keep the site; B is the row of drop-downs that are used to publish your site on the Showcase; C is the area where you can alter the site name and info.
There are several functions that can or must be managed after you have at least one Build Site, via the Build Site Management Window. To access it press U to open the Build Site Management window.
The Build Site Management window is used to:
- See the names and locations of your Build Sites.
- See the number of Build Sites you currently have vs. the maximum possible for your character
- To manage several other functions, like setting the name of a Build Site and adding tags, by clicking on a Build Site's title (generic by default as: Your Character's Build Site #1, etc.)
- In addition to changing changing the title of your Build Site, you can add a unique message or information for visitors, and to add tags (which automatically publishes it in the Gallery)
- To set or alter the Security Tab and set permissions that determine who can build on your Build Site, move props, or interact with props
All features and functions related to Build Site management (e.g. changing permissions, etc.) can be accessed from anywhere in the world except for deleting a Build Site. In order to delete a Build Site you must be on the island where it is placed.
Active Days[]
The count of Active Days functions like upkeep or "rent" to maintain housing in other games. Instead of handling this upkeep with a currency system as is common in many other game, the Landmark approach is to allow your site to remain in place based on the frequency and regularity of logging into the game.
Time Progression[]
The time you have your Build Site or Build Sites will is based on your time between log-ins. The info below is taken directly from an official thread (which is no longer available, due to forum changes in beta), in which they explained the new system:
First, you start with an initial Upkeep Timer
- New player – 7 days
- Then, for every 2 days you log in once this system is active, you get 1 additional day that you can protect your Build Site(s).
- The maximum length they can be protected for between logins is 90 days
Players who were active at the time of the change started with the maximum days they had under the previous system. Due to the nature of closed beta, check the official forums for any changes to the system.
Failure to Log in[]
Three days before your upkeep runs out you will be sent a message warning you that it will soon expire. If funds run out or are insufficient, your Build Site/s will expire and will automatically be removed. A design of each Build Site is created and all resources and props are returned to you via mail attachment.
- The design can be placed again later, however, at this time saved design will be enormous because it is the entire Build Site, often making them difficult to adjust and place again. For this reason, it's wise to periodically make smaller segments of your designs that are easier to handle. For example, you could make a design of your castle tower, the front gate, and so on, so the pieces can be placed in sections. Making smaller designs is also helpful should someone come and Build Site the space you were previously in; they are easier to alter to fit a new landscape if you must move.
- See the page about Designs for tips and tricks on placing them.
Other Build Site Management Functions[]
How to change the title (name) of your Build Site and add tags:

Above and cropped for emphasis: the Security Tab is used to set access; names are typed in the small text field at the bottom; drop down arrows are used to set permissions.
After opening the Build Site Management window (described above), select any individual Build Site and double click on it. From here you can use the the Edit Build Site section of the window. This portion of the window allows you to change the name of the Build Site, adjust the (generic welcome) message, and add tags. Saving changes to the Build Site title and the message occurs when you click on the next area you can edit.
- When you are ready for visitors you can "publish" your site on the Gallery.
- The area that has the generic "Welcome!" message (by default) is a great place to add a descriptive message to suit your Build Site (eg. beware of the ogre, watch your step, etc.), to point out useful features like crafting tables that anyone can use, or to advertise an event (eg. open swap meet every Saturday at 1pm PST).
- There are several levels of permissions that greatly affect who can build on your Build Site, pick up or move props, on so forth. Details on permissions is covered in a section below.
Adding a Build Site[]

Cropped and highlighted for emphasis: the buttons to place build sites, unlock more sites, and the time accrued for upkeep. (Click to enlarge)
Early in the game's development (closed beta), players had to craft "flags" to place more sites. Shortly after the game launched in 2016, this was replaced with a system that allowed players to use the Build Site Management window to add unlock additional sites (optional and if needed) and to place them using this window.
To do so:
- Press U to open the Build Site Management window.
- Check the number of sites you have unlocked vs. the possible maximum. This is at the bottom left of the window.
Deleting a Build Site[]
There are times when you may want to delete (relinquish) a main Build Site (e.g. moving to a new location). Doing so is simple.
- Press U to open the Build Site Management window.
- Click the Build Site title for the Build Site you want to delete (numbered by default).
- Locate the Delete button and click it. You will be asked to confirm the decision.
- All features and functions related to Build Site management can be accessed from anywhere in the world except for deleting a Build Site. In order to delete a Build Site you must be on the landscape where it is placed.
- Any time you delete a build site, a design is automatically created. If you have no reason to keep the design (the space only had a prop like a Replicator or you were only experimenting with terraforming), press L to open the list version of the Design library. If you delete the unwanted designs right away, it makes finding those you want to keep easier later.
- Tips and Tricks:
- Build sites are HUGE and placing an entire build again can be a difficult task. For this reason, it's best to manually make a design (copy) of any in sections. By doing so, the sections can be aligned up to edges of the internal space allotted for a new site later.
- Build sites do not always blend as well in a new spot as the old spot if you've done significant terrforming to make it blend with the old space. For this reason, it's best to create designs in "chunks" that can be used as design elements later. For example, a cabin may be saved without the land beneath it.
Setting Permissions[]
If you have friends you'd like to allow to interact with your Build Site or want to open some functions to the public, you can do so by changing the permissions, using the Security Tab of the Build Site management window.
Permissions Table[]
The permissions listed here are progressive, with the next one down adding to the previous type's access. The lower the security, the more power visitors have.
- Warning: Only grant the lowest level security if you are willing to give everything on the build site away without regrets.
| Permission Type (Security Level) | Summary | |
|---|---|---|
| No Touching (Highest Level) | Visitors can look at everything, can not interact with props or interfere with your Build Site in any way. | |
| Play Around | Visitors can interact with props, but can not move or remove them. For example, visitors to use your Replicator. | |
| Pillage and Plunder | Visitors can remove items from the chests you place (e.g. you want to give away Gathering Tools to anyone who stops by while you are away). | |
| Get Inspired | Visitors can copy your Designsto use at their discretion on any other Build Site later. This is how Swaps work. | |
| Let's Decorate | Visitors can move props around | |
| No Touching (Lowest Level) | Visitors can interact with the build site as if they own it. This includes building, deleting everything and so on. |
You can set general permissions by using the drop-down arrow for the general public or you can type the name of friends in the lower field below the box labeled Specific Individuals and use the drop down arrow in that area to set individual players.
When you open your map, you'll see some Build Site boxes and/or flags in blue and some in orange. Those in blue have "friendlier" permissions, meaning that the owner either added your character to their Build Site's individual permissions list or they have more open permissions set for the public. Orange Build Sites have the default setting of No Access.
Note that the list within the Specific Players portion of the Edit Build Site window can get quite long and must be scrolled through.
Publishing a Build Site[]
Once you are satisfied with the work you've done on your Build Site, you can publish it on the Gallery in Landmark. Publishing a Build Site makes it easy for other players and your friends to come and visit you Build Site. Likewise, you can visit Build Sites other players have published.
- To learn more about this game feature, see the Gallery page.
Traveling to Your Build Sites[]
- See the Spirefor details on how to do this.
Build Sites set as Swaps[]
A swap is any Build Site at which the owner has set the security access to Copy-Only Permissions.
Visiting swaps is a great way to create Designs of anything and everything other players have built and donated to a swap Build Site. If you are learning to build, visiting swaps can help you learn to build by providing a variety of pre-built roofs, windows, doorways - anything and everything that can be built in the game - by allowing you to experiment with a variety of elements that can be incorporated into your Build Site as a whole or in part by using Selection Tool to copy and paste pieces.
To find swaps open the Gallery by clicking the spire crystal at the top your screen. Chose "Visit Other Build Sites" and the gallery will open. You can find them by searching the Galley using the term "swap".
Video Demonstrations[]
The videos below use old terminology and some of the User Interface (UI) elements from beta that changed by launch. Even so, the information within may be very useful to new players as visual aid, since many of the same principal still apply.
- How to place a place a Build Site with tips and tricks.
- Why you should relax, make a mess, and how to delete a Build Site
Possible Bugs[]
- Build Sites (rarely) pack before the upkeep runs out. Solution: if you've invested a lot of work in your Build Site, make templates in sections (eg. N half, S half) so it's easier to place again. Log in and check that your Build Site is where it should be after a big game update, since this bug typically occurs around updates.
- Placed props do not always pack up when a Build Site is deleted or if it expires. Solution: manually pick up props before deleting a Build Site. In case of an expired Build Site, place the flag in the same spot as soon as you can and pick up the props manually; you may have to remove the land to pick up props underground.
- Though a system to send a mail to players three days before a Build Site expires was added, this new feature has been riddled with bugs. In some cases, it is not sent and the Build Site expires as it did with the previous system.
